进入 Firefly
要进入 Adobe Firefly image 2,请访问 firefly.adobe.com 注册一个账户(如果您还没有的话)。
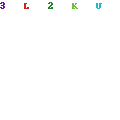
登录后,点击“文字转图像”, 输入你的提示词。这里你可以输入词组或描述,Firefly 将根据你的输入生成图像。
你可以看到提示词建议选项,当启用时,它会提供视觉创意,简化提示创建流程,你可以根据偏好开启或关闭该功能。
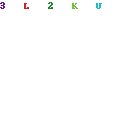
如果你在提示中提到“cinematic”样式,它会自动在此添加样式。
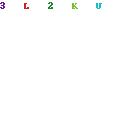
侧边栏
在侧边栏中,我们有多个选项可以调整初始图像。你会发现的第一个选项是改变图像生成后长宽比例,你可以根据不同的项目要求更改比例。
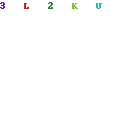
内容类型是你需要做出的最基本选择之一,它允许你在逼真照片或更具艺术感的插画风格之间进行选择,这取决于你的视觉目标。
视觉强度是创建逼真图像最重要的元素之一,此滑块类似于 Mid Journey 上的样式化和风格化原始功能,较低的值会产生逼真的图像,而较高的值则进入超现实的领域。如果你选择艺术,那么视觉强度会从数字艺术工作到更具插画风格。
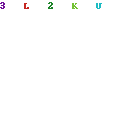
样式强度是我们工作流程中另一个关键要素,它决定了 Firefly 对你从样式面板中选择的样式的遵循程度。
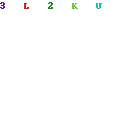
对于照片逼真,我们必须确保选择了超逼真样式选项。如果你想走更具电影感的方向,我也建议你选择电影样式以获得最佳设置。对于超逼真 AI 照片,请将视觉强度滑块完全拖向左侧以实现最大逼真度,另外将样式强度滑块完全拖向右侧,以确保超逼真风格完全应用于最终图像。
参考图像
与 Mid Journey 上的图像提示类似,Firefly 允许你上传参考图像,它会创造出与你上传的图像风格相匹配的视觉效果。
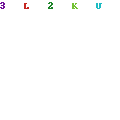
如果你将样式强度滑块完全拖向右侧,结果将更接近你上传的原始图像的样式。这是原始图像和 Firefly 生成的替代品。
Firefly 有一个全面的效果列表,一旦你开始尝试,它真的很有趣。在这里,你可以看到同一图像具有各种艺术效果,如装饰风艺术、泛铜和赛博朋克,以为你的图像添加独特的魅力。
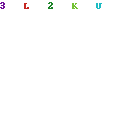
照片设置
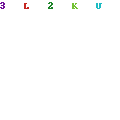
在侧边栏上,你还可以尝试图像的不同色调方案,例如黑白、鲜艳、冷色调或暖色调来唤起不同的情绪。你可以探索不同的照明设置,如金色 R 反光、后光、戏剧性照明或摄影棚照明,以影响氛围。构图(composition)允许你给 Firefly 更多关于你预期的创作方向。你有各种选择,如特写镜头,这对于肖像照片非常完美;你还有风景摄影或微距摄影。除此之外,在构图下,你会发现与主体相对方向的相机控制,如从上方或下方拍摄,以及广角。
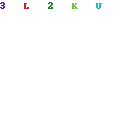
通过照片设置,我们进入高级控制。光圈让更多光进入相机,提供浅景深,在背景或前景创建突出的镜头模糊或散景。相反,较小的光圈允许更宽的景深,保持更多场景聚焦。快门速度快可以有效地冻结快速移动的主体,消除运动模糊。另一方面,慢快门速度可以引入运动模糊,可创意地捕捉瀑布或快速移动车辆等主体的运动感。视场调整相机捕捉场景的多少,类似于缩放。较宽的视场捕捉更多场景,使主体显得较小和遥远。相反,较窄的视场会放大主体,使它们看起来更大更近。如果你觉得主体离相机太远或太近,这一设置很有帮助。
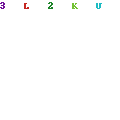
高级设置
在高级设置下,你还会发现“排除图像”选项。你可以在这里输入关键词然后点击回车,这样 Firefly 在理论上应该从图像中排除该元素,但在实践中它不起作用,Firefly 需要在此功能上做更多改进。
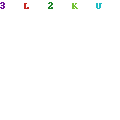
如果你将鼠标悬停在网格上的生成图像之一上,你会看到“编辑照片”选项。
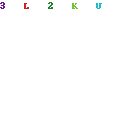
在这里你可以使用画笔工具通过删除或添加元素来细调图像。类似的工作原理与 Mid Journey 的图像变体类似,只是你无法编辑提示。此按钮会保留网格上的一个图像,并带来三个与你喜欢的图像相似的更多图像。
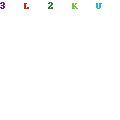
当你要从 Firefly 下载图像时,它会在图像上添加 AI 凭证,以防止虚假新闻和虚假 AI 图像传播。下载的图像分辨率为 2K,所以你都不需要用upscaler放大图片。